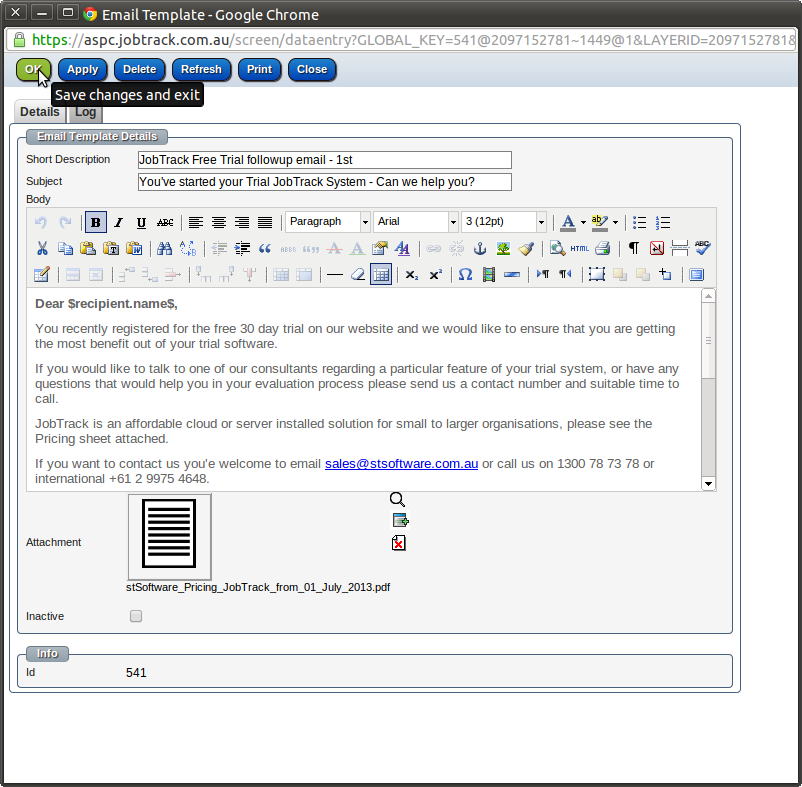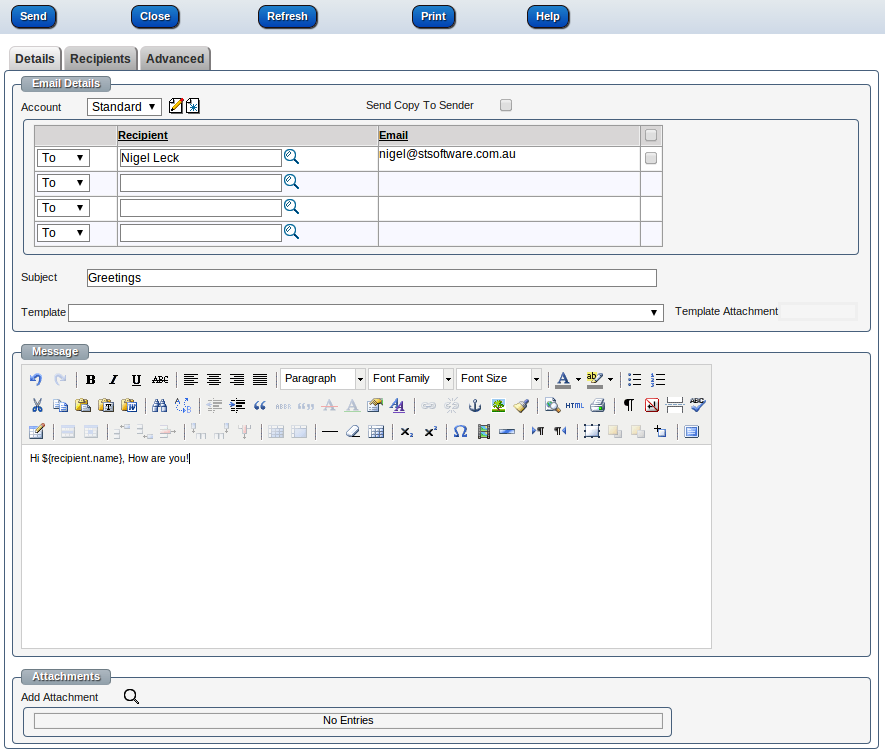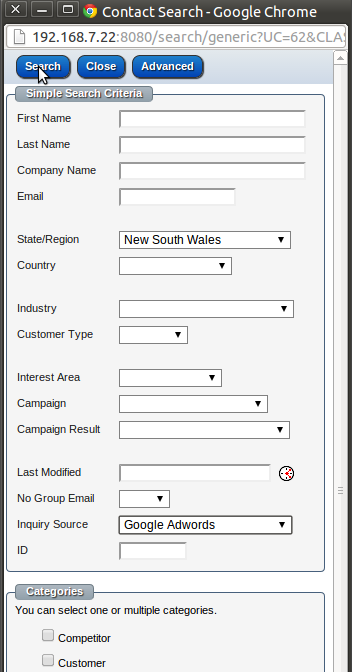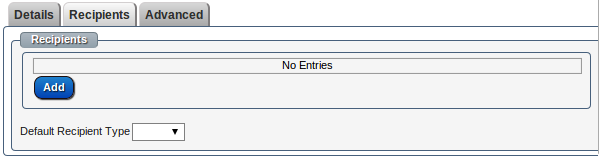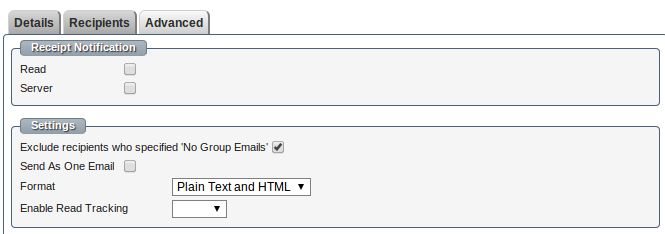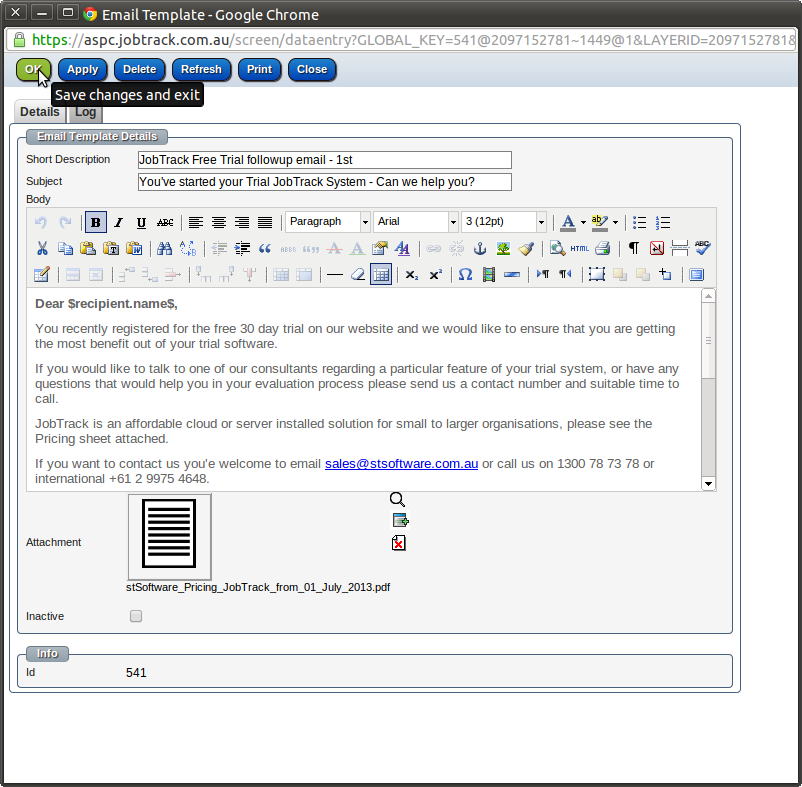Remember the most important goal with emails is that they are opened
Whether you are composing an email to one person or designing an email campaign to 1000's of recipients using the Email module, you should follow a few simple pointers to increase your Open and Read statistics;
- Your recipients are more likely to open an email when they recognise the sender, so make sure your sender address clearly identifies where you are from.
- A clear and honest subject line will illicit a better initial response, also builds trust over time that the recipients know what you are sending. They may even look out for it if it comes at a regular time !
- Don't use common spam words in the subject line like "free" and "sale" or "money" as in "save money" or "make money". Even if your email is about a sale you don't want it to be lumped with the rest of the spam mail.
Instructions on how to use the Email Module
Emails / Compose:
Your compose window will be very familiar so we'll quickly run through the features;
- Account shows your default email account or you can choose another email accounts you have setup. Note that you setup your email accounts from your My Setup in the main menu.
- Send Copy to Sender check this box if you want to receive the email.
- Recipients can be added here by beginning to type their name and selecting from the list or clicking on the search icon. You can choose To, Cc, Bcc or From.
- Enter your Subject and your Body which can be in plain text or produced to a high visual standard in HTML. Note that pictures need to be placed in the body using the Insert Image tool,, and the image URL must be in a public folder either in the Docs module, or in another publicly available URL.
- To add an Attachment click on the icon and browse for your file in the Docs module (if the file you want to attach is on your computer,simply drag it from your computer folder into the Docs folder and then double click it).
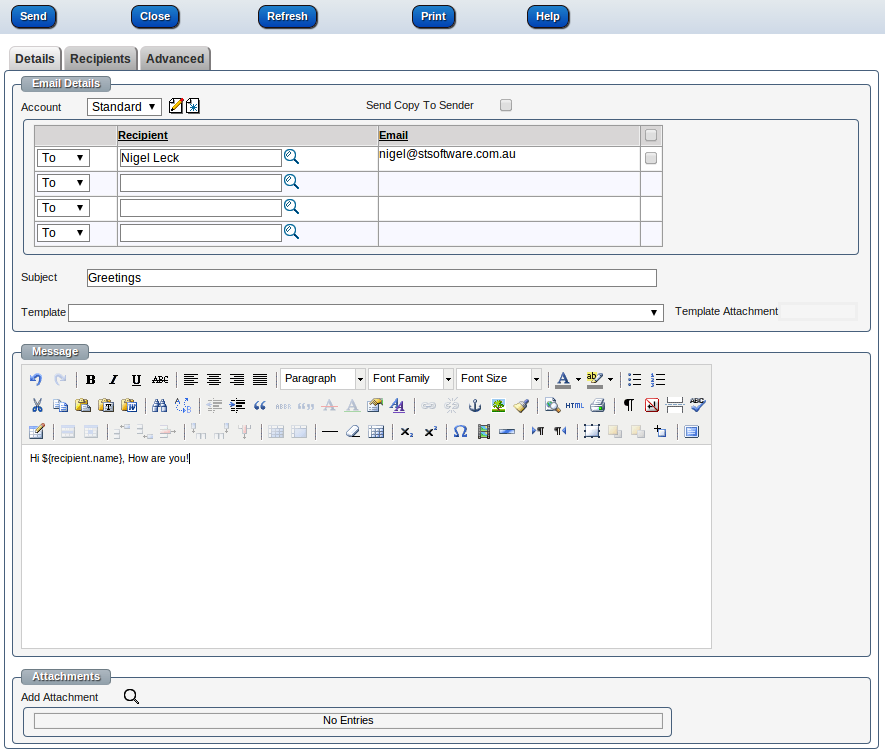
- If there are many recipients, best to create your recipient list first from a Contact/Business Unit Search and check the ones you want, then click Email. They will be listed under the Recipients tab.
- Searches are great for targeting your recipients by single or multiple variables for example, State/Region, Enquiry Source and Category.
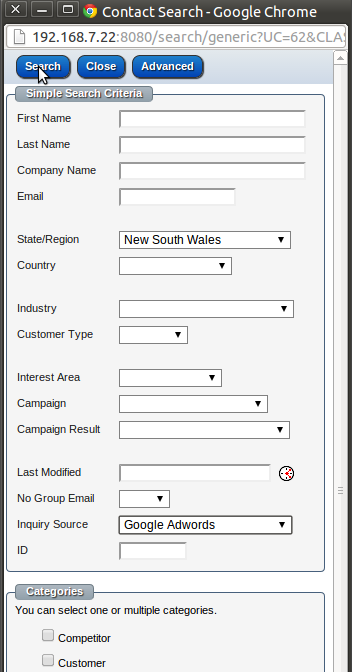
- You can set the Default Recipient Type for all recipients: To, Cc, Bcc, From.
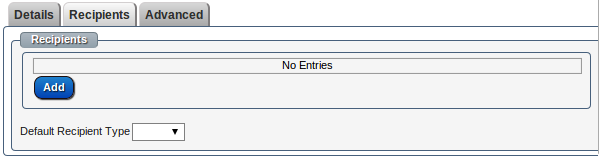
- Receipt Notifications ask for a response form the recipient if they have Read the email or the Server to respond that it has received the email. We don't recommend you use Read Receipt for email campaigns or newsletters, it is better to use Enable Read Tracking.
- Exclude recipients who specified "No Group Emails" is automatically checked for you, this stops you from sending emails to contacts who have unsubscribed or instructed they do not want to receive group emails. You always need to be wary of spamming and we recommend you use this field, however you can uncheck it if you like.
- Send As One Email means only 1 email is sent and if there are multiple recipients their email addresses and names will be viewable by all unless you also set the Default Recipient Type to BCC.
- Enable Read Tracking when set to True will show you which emails were opened or Read. This is very useful for analysing the success of email campaigns and newsletters.
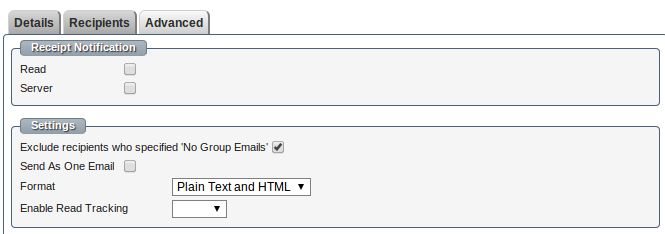
Tips on Composing Emails:
You can use any of these Email Variables in the subject and body of email or email template to display from a field rather than using a generic word like Sir/Madam or having to manually enter a variable like the invoice amount:
- ${recipient.fieldname} replace fieldname with any field on the Contact table, e.g. ${recipient.name} will display the Title, First and Last Name of the recipient
- ${recipient.name,Sir/Madam} will display the default Sir/Madam if the Name of the recipient is blank.
- $$${target.fieldname} replace fieldname with any field on the target table, e.g. If you are emailing an invoice the $$${target.amount} will display the amount of the invoice being sent. Note the $$ before the ${} will be parsed to $.
- ${globals.fieldname} replace fieldname with any field on the Globals table, being the table with your settings fields e.g. If you are emailing and you want to display your company logo you use ${globals.currentLoginBusUnit.logo.path}.
- ${unsubscribe.link text} generates an unsubscribe link and you replace the link text with the text you want to display, e.g. ${unsubscribe.click here to unsubscribe} will display as click here to unsubscribe and will have a link to unsubscribe.
- ${globals.currentTime{format='dd/MM/yyyy HH:mm:ss'}} will show the date and time in the given format, e.g. will display 03.23.1983 3:30pm 23 seconds as 23/03/1983 15:30:23.
Understanding Email Warnings:
- Excluded Recipient warns you and tells you why a recipient has been excluded, for example because they have specified No Group Email. You can click Continue and the email will be sent to all except the excluded recipients or click Cancel.

- A warning that a variable is deprecated warns if an email variable or bit of code is considered out of date (I had to look up what that meant! - see https://en.wikipedia.org/wiki/Deprecation).
What do you do?
You can click Continue to send the emails and it will be fine.
To stop seeing the warning we just need you to update your email template to the new formats for email variables. For example $recipient.firstname,Sir/Madam$ it is now ${recipient.firstname,Sir/Madam}. You'll see to update this variable all you need to do is add {} and remove the last $. See Email Variables in Tips on Composing Emails above.

Emails / Inbox:
The Inbox displays any emails which have been received from an external Inbox that we scan. For example we have customers using JobTrack to scan their business Outlook Inbox for matching email addresses and automatically stores them.
stSoftware has also automated the scanning of emails with sophisticated actions such as creating Sales Opportunities for a customer who receives hundreds of emails a month about new tenders. Automation of emails can be critical for this type of organisation to keep cost down and greatly increase work flow performance.
Emails / Sent:
Emails Sent displays in easy colour coding the status of recipients. You can click on the line entry for more information. The status may be;
- Sent
- Read
- Excluded
- Failed

Emails / Outbox:
The Outbox displays any emails which are in the process of being sent. Once they are sent the emails will show in Sent.
Emails / Templates:
Email templates are very useful for sending standard emails and newsletters and email marketing campaigns. Your email templates can be as creative as you like with html editing, CSS and images.
Using email templates when you send quotes and invoices is efficient, and presents a consistent professional image. Templates can also have attachments such as a sales brochure to send with your quotes.
It's a good idea to personalise your templates where you can with Email Variables, see the section above about Tips on Composing Emails.
Another good idea is to talk to stSoftware about Access Controls on who can create, change and delete email templates.