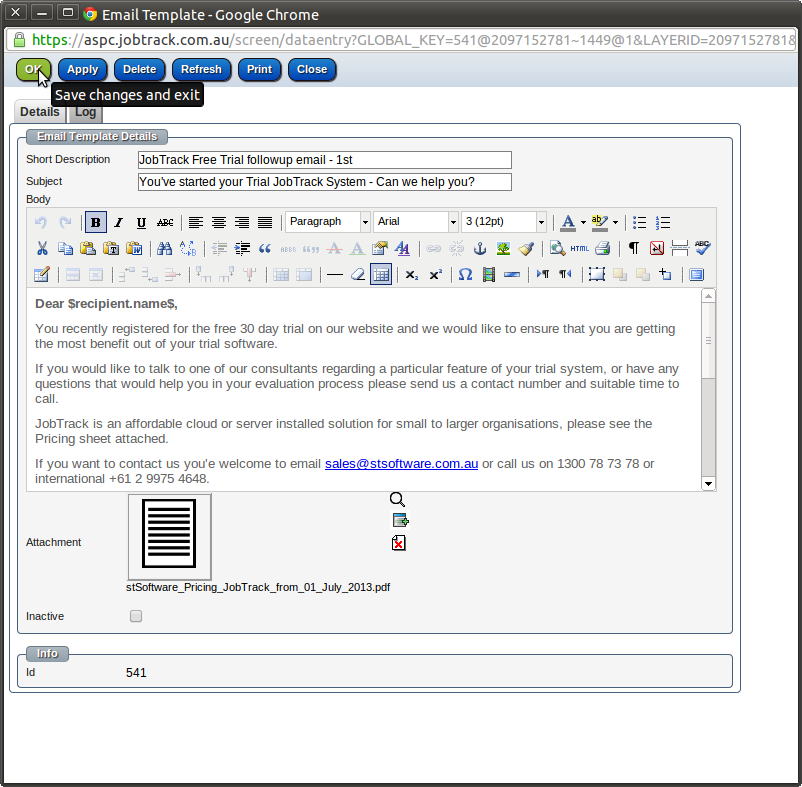Whether you are composing an email to one person or designing an email campaign to 1000's of recipients using the Email module, you should follow a few simple pointers to increase your Open and Read statistics;
Your compose window will be very familiar so we'll quickly run through the features;
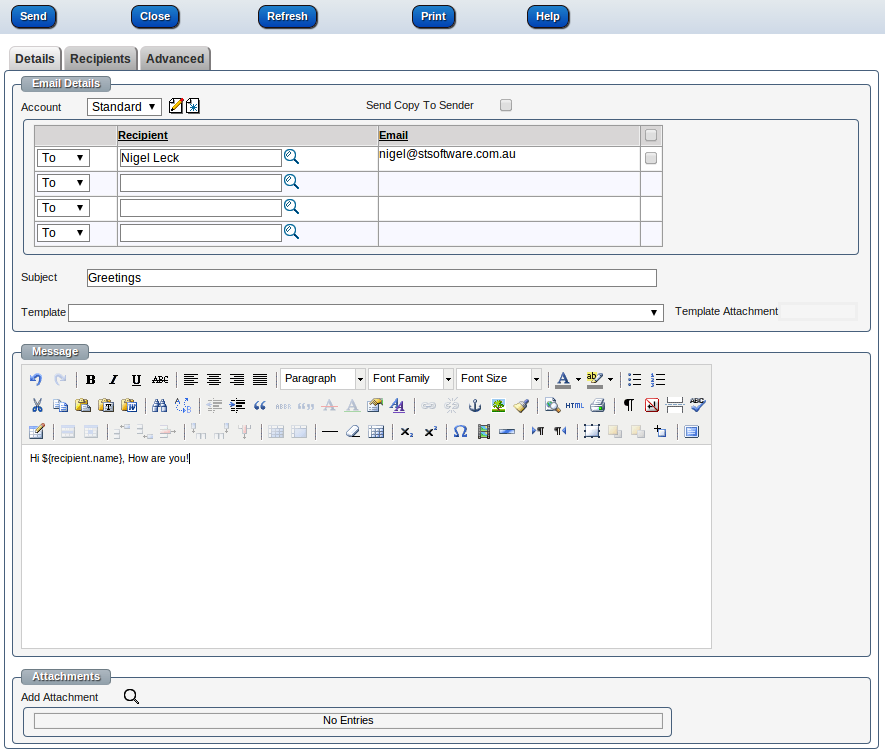
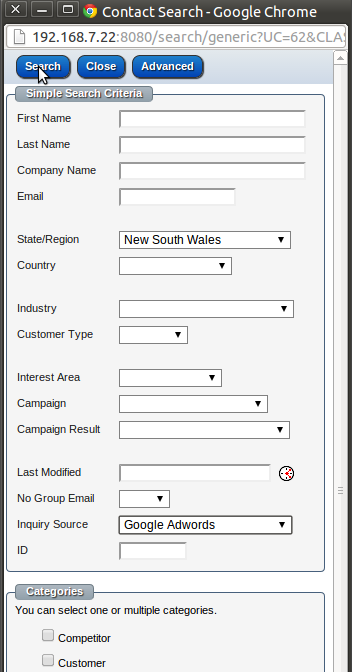
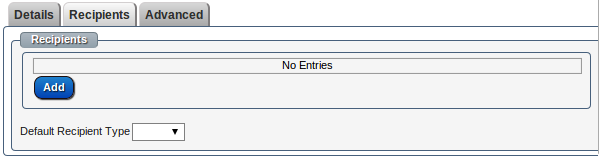
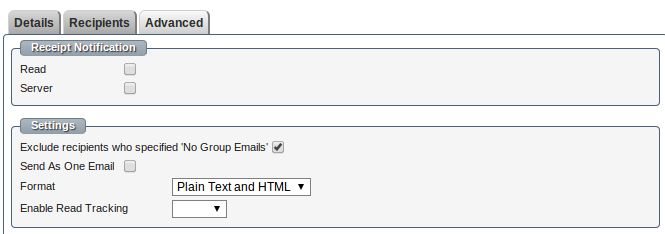
You can use any of these Email Variables in the subject and body of email or email template to display from a field rather than using a generic word like Sir/Madam or having to manually enter a variable like the invoice amount:


The Inbox displays any emails which have been received from an external Inbox that we scan. For example, we have customers using JobTrack to scan their business Outlook Inbox for matching email addresses and automatically stores them.
stSoftware has also automated the scanning of emails with sophisticated actions such as creating Sales Opportunities for a customer who receives hundreds of emails a month about new tenders. Automation of emails can be critical for this type of organisation to keep cost down and greatly increase workflow performance.
Emails Sent displays in easy colour coding the status of recipients. You can click on the line entry for more information. The status may be;

The Outbox displays any emails which are in the process of being sent. Once they are sent the emails will show in Sent.
Email templates are very useful for sending standard emails and newsletters and email marketing campaigns. Your email templates can be as creative as you like with HTML editing, CSS and images.
Using email templates when you send quotes and invoices is efficient and presents a consistent professional image. Templates can also have attachments such as a sales brochure to send with your quotes.
It's a good idea to personalise your templates where you can with Email Variables, see the section above about Tips on Composing Emails.
Another good idea is to talk to stSoftware about Access Controls on who can create, change and delete email templates.